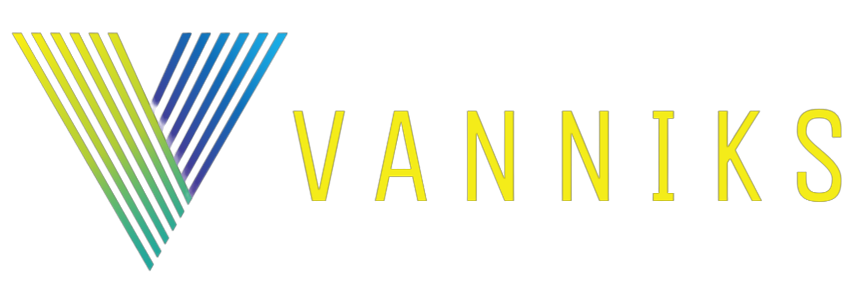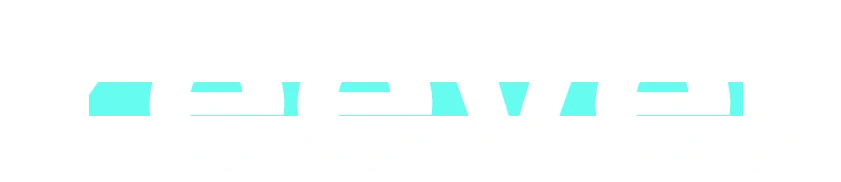WordPress is a robust platform, but like any software, it’s not immune to errors. One of the most alarming messages a WordPress site owner can encounter is the “There Has Been a Critical Error on Your Website.” This error can be daunting, especially when it locks you out of your site. However, with the right steps, you can troubleshoot and resolve this issue efficiently.
Understanding the Error
Before diving into the solutions, it’s essential to understand what triggers this error. In older WordPress versions, a similar issue was known as the White Screen of Death, where the site would display a blank white page. The recent versions replaced this with the critical error message, which, although less intimidating, is still vague.
The primary culprits behind this error are:
- PHP issues, such as exceeding the memory limit.
- Errors in your code, plugins, or theme.
- Database corruption.
Effective Solutions to Fix the Error
1. Enable Debugging in WordPress: By enabling debugging, you can view the PHP errors on your site. This can help pinpoint the root cause of the issue. To enable debugging, you’ll need to edit the wp-config.php file and add specific lines of code.
2. Roll Back Your Site: If you have a recent backup of your site, restoring it can be a quick fix. However, ensure you understand what changes you might lose by rolling back.
3. Switch to a Default Theme: Sometimes, the error might be due to a theme conflict. By reverting to a default theme, you can check if the theme is the issue.
4. Disable All Plugins: Plugins are often the cause of WordPress errors. Disabling all plugins and then reactivating them one by one can help identify the problematic plugin.
5. Increase the PHP Memory Limit: If your site is exceeding its PHP memory limit, increasing it can resolve the error. This can be done by editing the wp-config.php file.
6. Clear Site Cache: Corrupted cache files can also trigger this error. Clearing your site’s cache can help in such cases.
7. Upgrade PHP Version: Running your site on an outdated PHP version can cause conflicts. Ensure you’re using a version supported by WordPress.
8. Check for Malware: In some cases, malware might be the culprit. If you suspect malware, it’s best to consult with your hosting provider or use security plugins to scan and clean your site.
Seeking Expert Help
If you’ve tried the above solutions and still can’t resolve the error, it might be time to seek expert help. Your hosting provider can be a valuable resource in such situations. For instance, Kinsta offers 24/7 WordPress support, ensuring that you’re never left stranded with a broken site.
In Conclusion
While the “There Has Been a Critical Error on Your Website” can be intimidating, it’s essential to approach it methodically. By understanding the potential causes and systematically applying the solutions, you can get your WordPress site up and running in no time. And remember, when in doubt, don’t hesitate to seek expert assistance.